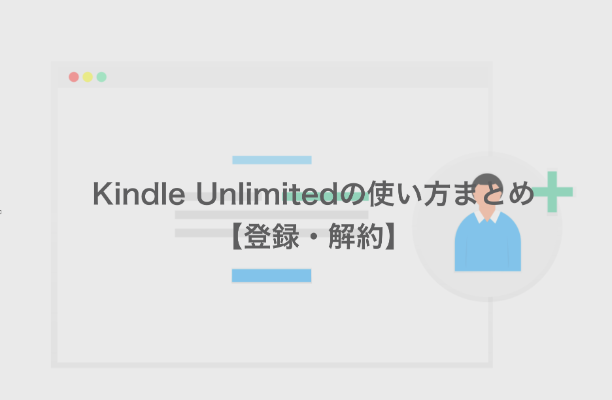こんにちは!
現在、通勤しながら、筋トレしながら行う勉強や読書にはまっているやなと申します!
この記事を読んでくれている人は、以下のような疑問があるかと思います。

kindle unlimitedを使い始めたいんだけど、どうやって登録したら良いんだろう?
ついでに、どうやって使うのが1番良い使い方なのかも知りたいし、解約の方法も知っときたい・・
そんな疑問に、kindle unlimited使用歴2年になる私が答えてきます!
また、私自身のkindle unlimitedのレビュー記事は以下に貼っておくので、そちらも参考にどうぞ。
[kanren postid="4137"]
本題に入る前にザクっと、kindle unlimitedの使い方をまとめておきます!
[box class="pink_box" title="kindle unlimitedの使い方"]
① Amazonに登録
② Kindle Unlimitedの無料体験ページから登録
③ 本を読む
[/box]
てな感じです!
では、早速本題にうつりましょう!
目次
Kindle Unlimitedの使い方:登録方法

Kindle Unlimitedに登録す最初のステップはまず、Amazonアカウントを作るところから始まりますね!
Amazonアカウント作成
なので、とりあえずAmazonの公式ページに行きましょう。そして、ログインボタンをタップします!
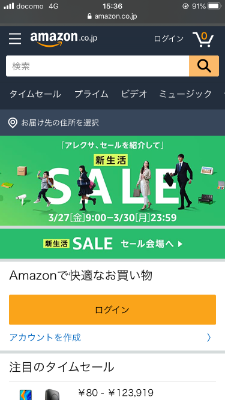
すると、以下のページに行くので、「名前」「メールアドレス」「パスワード」をそれぞれ設定しましょう!
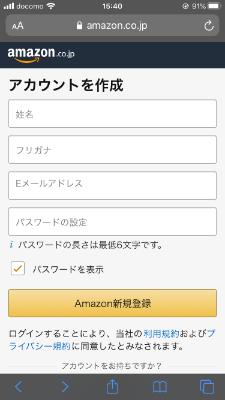
そして、Amazon新規登録を押すと、以下の画面に切り替わるとともにコードがメールで送られてくるので、そちらを入力するとアカウント作成完了です!
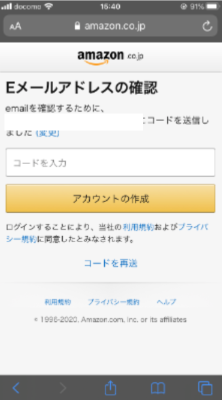
Kindle Unlimited 登録ページへ
上のリンクから、登録ページへ移動しましょう!すると以下のページへ移動しますので、「30日間の無料体験を始める」をクリックします!
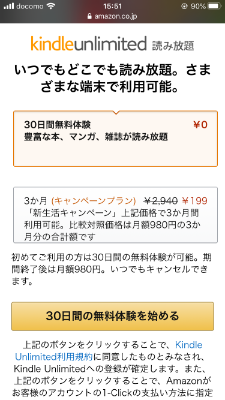
すると、以下のページに移動して、決済方法を選択します。ご自身で1番都合の良い決済方法を選んでみて下さい!
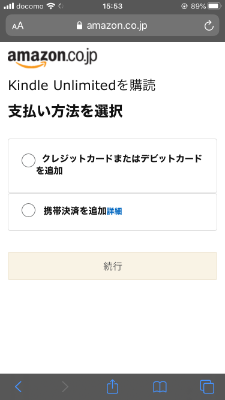
また、1点補足するならAmazonの支払い方法は以下の4つになり、どれかの決済手段を用意することになるので、ご注意を!
[box class="green_box" title="支払い方法"]
・クレジットカード
・デビットカード
・携帯端末決済(docomo、au)
[/box]
決済情報を登録して上のページの続行をタップすると、登録完了のメールが届くのでこれにて登録完了です!
本をダウンロード
あとはダウンロードして読むだけなのですが、1点注意があります!
それは、「Amazonアプリから電子書籍のダウンロードはできない」ということです!
なので、必ずWEBページからアクセスしましょう!(スマホからWEB検索でも、パソコンからのWEB検索でもOKです)
ではWEBページにアクセスし、お目当のKindle本があればそれをクリックしましょう!
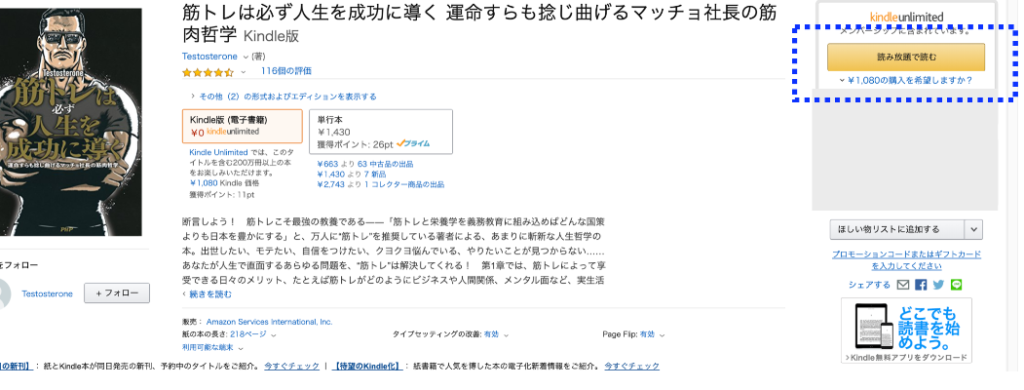
すると次のようなページに移動しますので、青枠の読み放題で読むをポチッとします!
これでダウンロード完了です!
あとは自身のKindleアプリを開いて、ダウンロードされるのを待ちましょう!
そいや、まだアプリ入れてなかったという方は、以下のリンクからお使いの端末を選んでダウンロードしてみて下さい。

また、すでに会員登録は済ましているので、その時に入力した情報を入れれば簡単にログインできますので、ご安心を。
ちなみに、Kindle Unlimitedでは全ての本が読めるわけではありません・・
またいくつか注意点があります!
そのあたりを詳しめに以下の記事で書いているので、そちらを参考にして登録手続き進めてみて下さい。
[kanren postid="4137"]
Kindle Unlimitedの使い方:解約方法

では、お次はKindle Unlimitedの解約の方法をみていきましょう!
こちらも再びWEBページからしかできないやつなので、まずはWEBページを開きましょう。
ただ、スマホとパソコンで少し流れが異なるのでそれぞれ解説してきますね!
Kindle Unlimitedの解約方法:パソコン版
まず、下図にあるアカウント&リスト(赤枠)にカーソルを合わせて、「お客様のKindle Unlimited」をクリックしましょう!
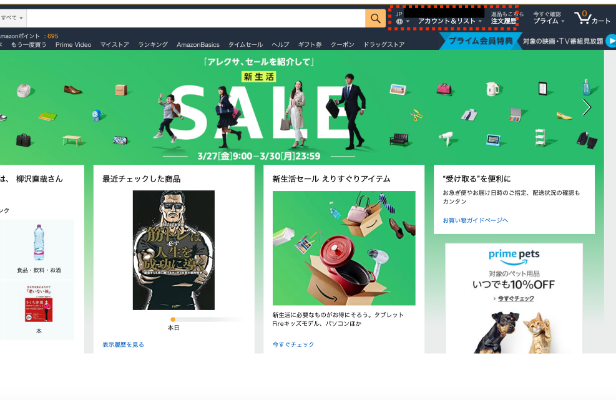
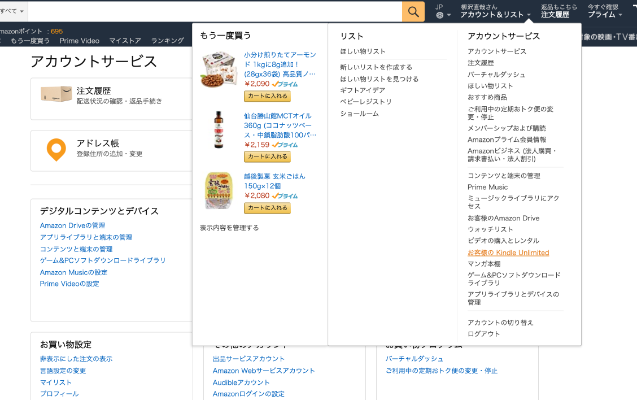
すると、以下のページに飛ぶので赤枠の「Kindle Unlimited会員登録をキャンセル」をポチッとします!
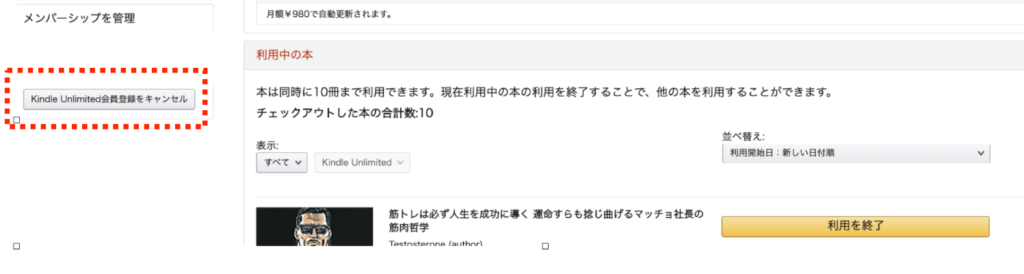
すると、引き止め画面になるので、後悔がないなら、「続行してキャンセル」をクリックすれば、退会手続き完了です!
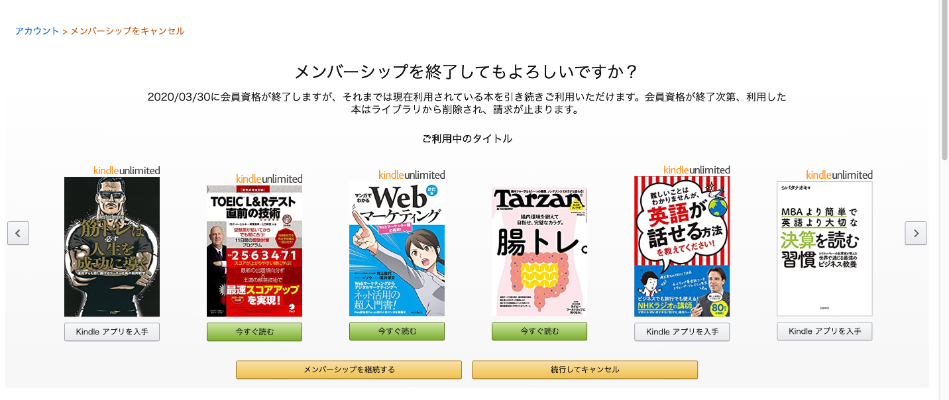
Kindle Unlimitedの解約方法:スマホ版
スマホ版でも同様にまずAmazonの公式ページに行き、ログイン後、赤枠をクリックします!
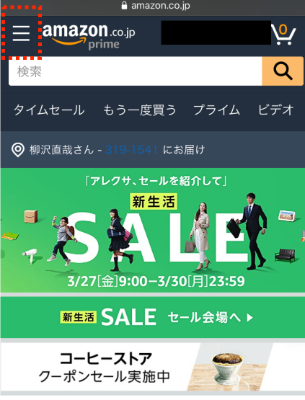
すると次のようなメニューがでるので、「アカウント」をタップ!
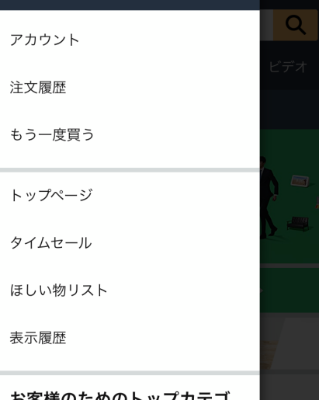
アカウントをタップすると以下の画面に飛ぶので、その赤枠(お支払い方法の管理)を押します。
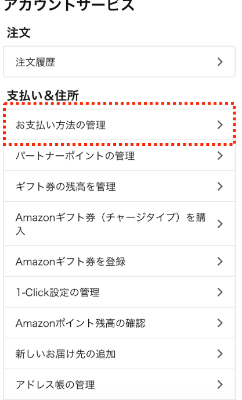
すると以下の画面で、やっと「Kindleのお支払い設定の管理」があるので、それをタップ(赤枠)
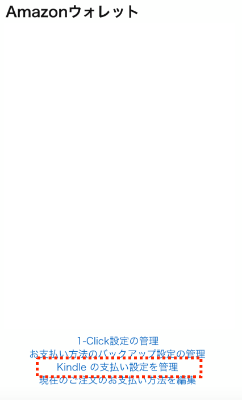
このあと、「Kindle Unlimitedの設定」の項目があるので、それをクリックし、さらに「登録を管理」をクリックします。
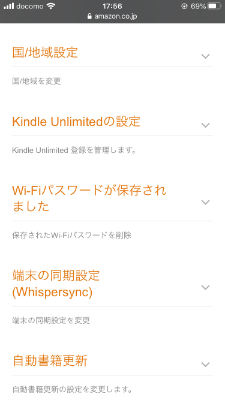
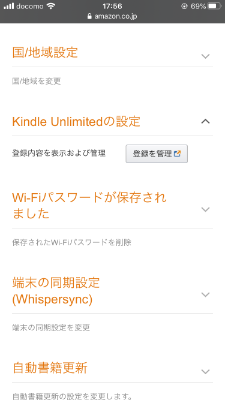
その後はパソコンの時と同じような以下の画面にうつるので、赤枠をタップします。
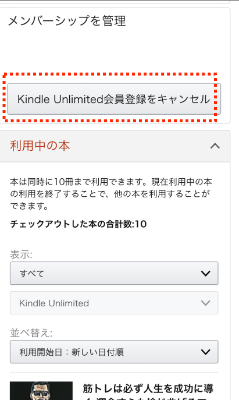
そして、最後は恒例の引き止めページなので後悔がないなら、「メンバーシップを終了する」をクリックすれば、退会手続き完了です!
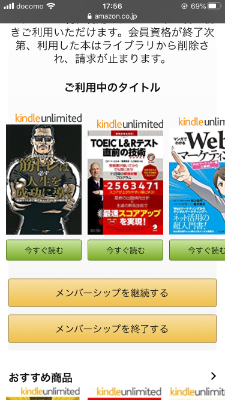
では、最後に私が2年間Kindle Unlimitedを使用して、1番良いと思う使い方を紹介して記事を終えようと思います!
Kindle Unlimitedのオススメの使い方
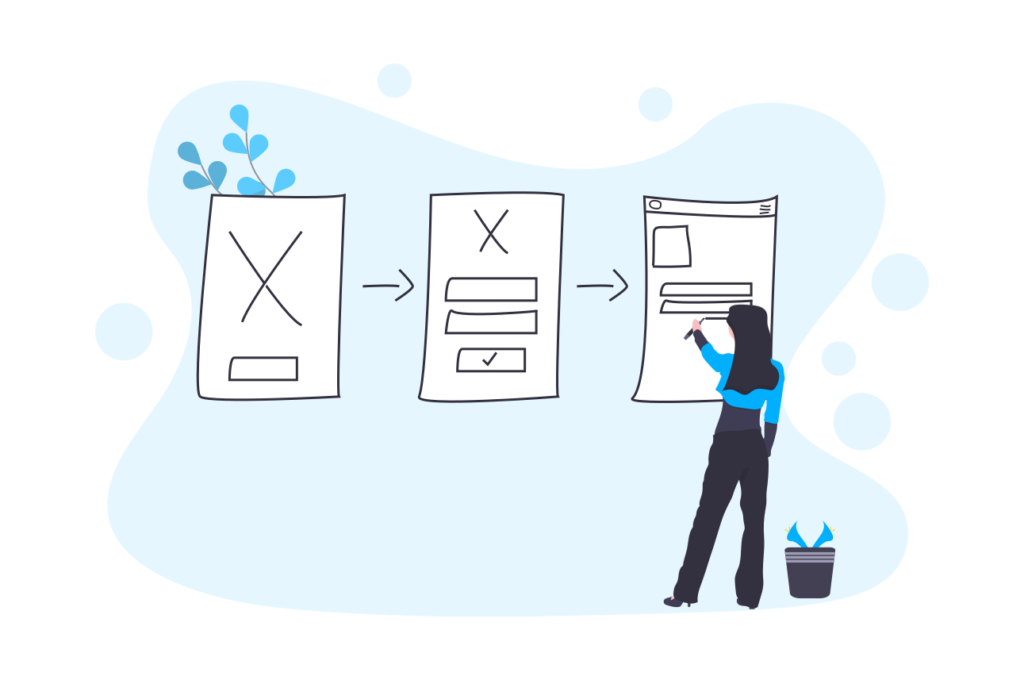
では、最後に私のオススメのKindle Unlimitedの使い方を説明します!
私のオススメのKindle Unlimitedの使い方は、「何かを始める時の入門書を読む時に使う」です!
例えば、社会人になって英語の勉強を始めようとするときにいきなり高い参考書を買うんじゃなくて、Kindle Unlimitedで使える参考書がないか探すとか。
または、筋トレの仕方を勉強する時に最初はKindle Unlimitedの本を読んで勉強してみるとか。
こうすれば、読み放題なので、読みづらければ交換すれば良いし、わかりやすかったらもうけもん!みたいな感じでお得に使えますよね!
最近、私もこんな感じで何かを勉強する時や興味のある分野の本を読むときはお試し感覚でKindle Unlimitedを使ってます!
結構自分的には良い感じ笑
ぜひ、試してみてください!!
まとめ
今回の記事では、Kindle Unlimitedの使い方をまとめてきました。
登録の仕方等でつまずきやすい部分を中心に解説できたかなと思います!
この記事を機会に、Kindle Unlimitedが増え、多くの人が読書を楽しむ機会が増えたらめちゃ嬉しいです。
では、今回の記事は以上となります。読んでいただき、ありがとうございまいした。