こんにちは!
現在、なうで過去最高の体になるべく日々トレーニングな毎日を過ごしているやなと申します!
この記事を読んでいる人はこんな疑問を持っているかと思います。

マイプロテインで買い物したいんだけど海外メーカーだし、なんか買い方難しそうだから不安。誰か簡単に教えて欲しい・・
そんな疑問に、マイプロテイン歴1年以上、そしてガチでボディメイク(ダイエットや増量)に取り組んでいる私が答えていきます!
私がガチのマイプロテインユーザーの証明として今の部屋のマイプロテイン商品の写真を貼っておきます笑

そして、私自身このマイプロテイングッツを使いながら、10キロダイエットに成功した経験があります!
そのビフォーアフターの様子が以下になります↓


顔つきの変化が自分でもビビるくらい笑

ちなみ私の今の体の様子(写真はウケ狙いです・・笑)
ただ、腹筋にも線が見え、割とよきカラダになってきたのではないかと!
またこの時のダイエット経験に関しては、以下の記事でまとめているので、興味があればそちらもどうぞ!
[kanren postid="1350"]
てなわけで、若干前置きが長くなりましたが、そんなマイプロテインへービーユーザーかつダイエット経験がある私が「簡単なマイプロテインの買い方」をまとめていきます!
また、本題に入る前にザクっとマイプロテインでの買い方をまとめておくと以下のような形。
[box class="green_box" title="マイプロテインでの買い方"]
①アカウント登録
②買いたいものを決める
③割引コードを使用
④決済情報入力・購入
[/box]
まとめるとこの4ステップになります!
では、早速マイプロテインでの買い方の5ステップを見ていきましょう!
目次
マイプロテインの買い方①:アカウント登録

まずは、マイプロテインのアカウントの登録が必要なので、以下のリンクから公式ページに行きましょう!
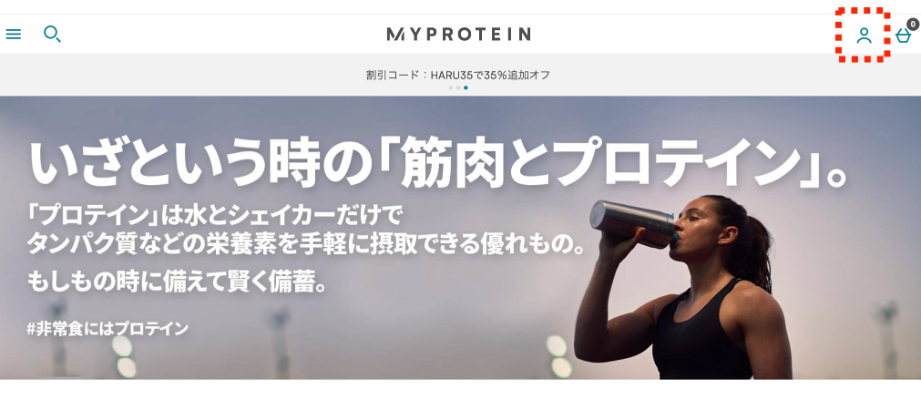
すると上のページに移るので、次に赤枠をクリック!
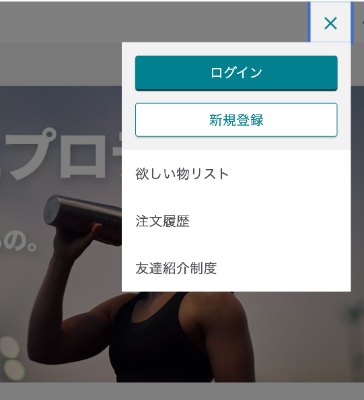
すると上のようなメニューが出てくるので、緑枠の新規登録をクリックします。
クリック後、アカウント情報の入力画面になるのですが、ここで2通りのアカウントの登録方法があります。
①SNSアカウントでの登録(FacebookまたはGoogle)
②E-mailアドレスでの登録
なので、その2つの登録方法について解説していきます!
SNSアカウントでのマイプロテインアカウント登録
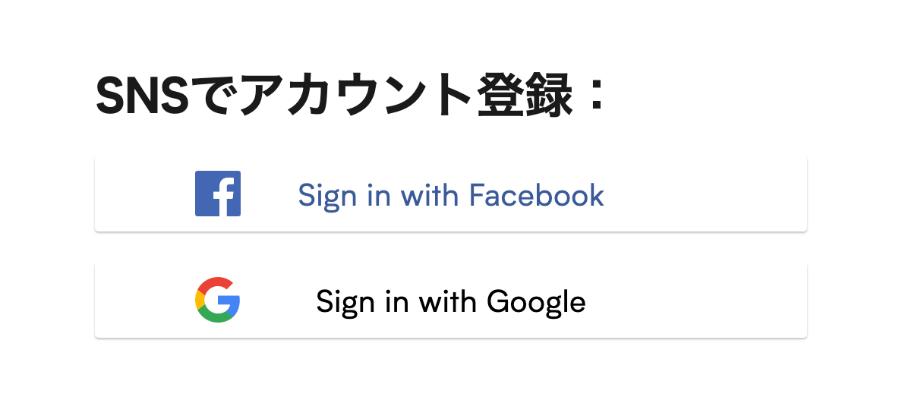
上の画面が表示されているとはずなので、自身の使用しているSNSを選んでクリックします。
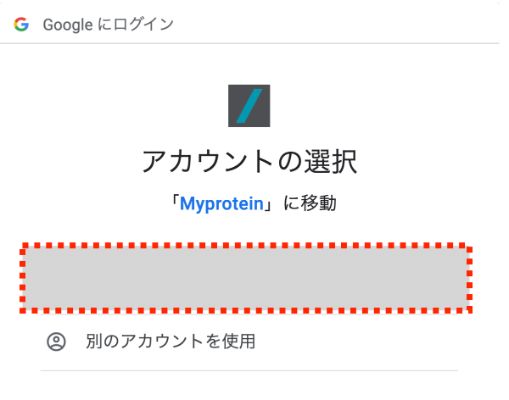
すると赤枠部分に自分のアカウントが表示されているので、それをクリックすればアカウント登録完了です!
E-mailアドレスでのマイプロテインアカウント登録
E-mailアドレスでの登録の場合は、以下の画面から必要項目を入力していきます!
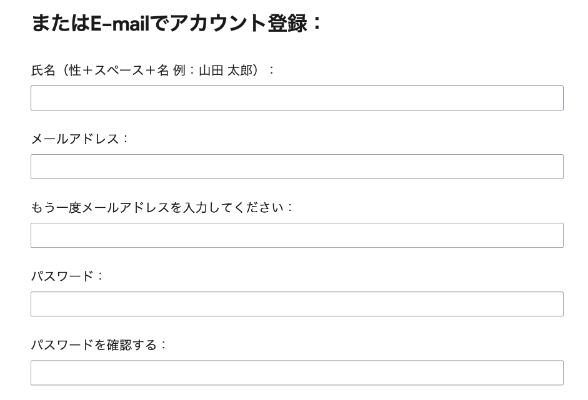
必要なのは、名前・メールアドレス・パスワードの3点だけなので、速攻で入力できます!
(パスワード忘れに注意笑)
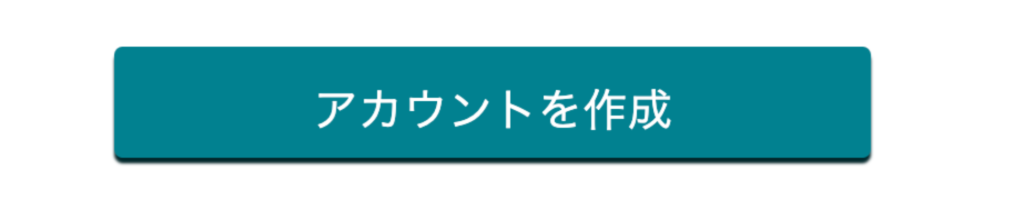
必要事項の記入後は、上のアカウント作成ボタンを押して、登録完了です!
マイプロテインの買い方②:買いたい物を決める

マイプロテインのアカウント登録ができたので、早速お買い物ができます!
なので、早速買いたい物を探していきましょう!
その場合は、まずアカウントログイン後に以下のトップページの赤枠の検索画面かメニュー画面から商品を探していきます。
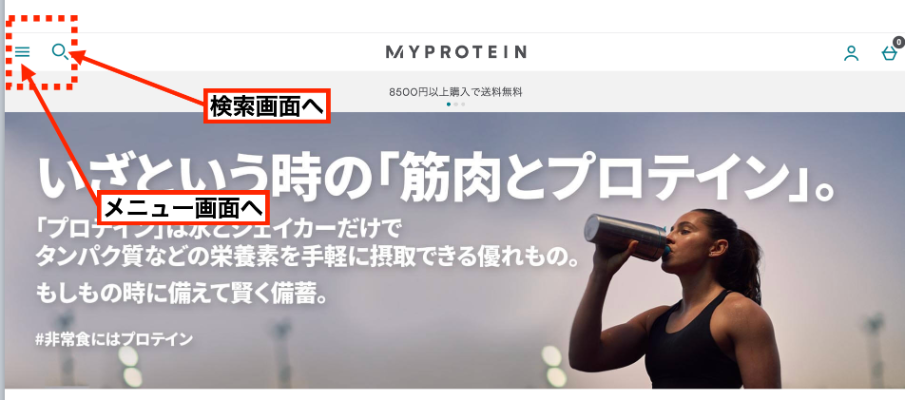
まずは、検索画面から商品を探す方法を見てきます!(今回は例として、プロテインを探します)
検索画面からマイプロテインの商品を探す

上記の検索画面のアイコンを押すと上記のような検索窓が現れるので、そこに購入した商品名を入力し、検索します。
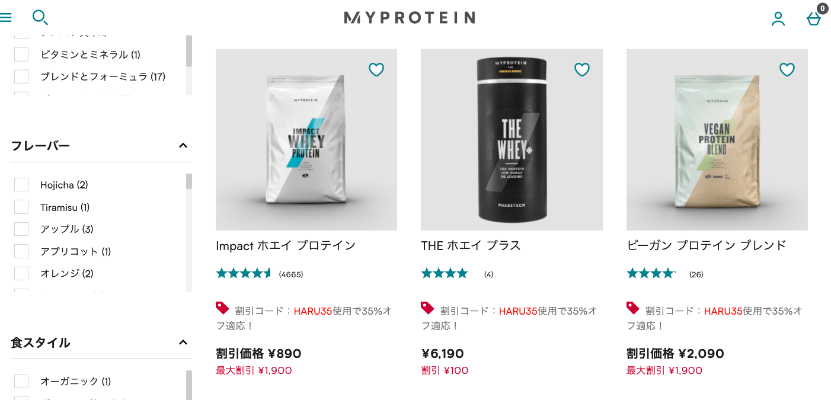
すると上記の商品一覧画面になるので、欲しいものを選んでクリックします!
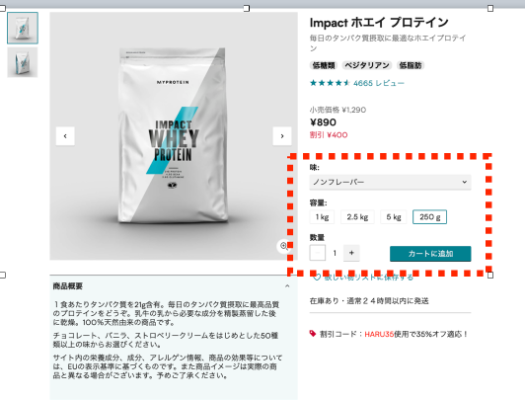
すると、商品の詳細画面に移るので、赤枠で示している部分(プロテインであれば、味・容量・数量)を入力し、カートに追加をタップします!
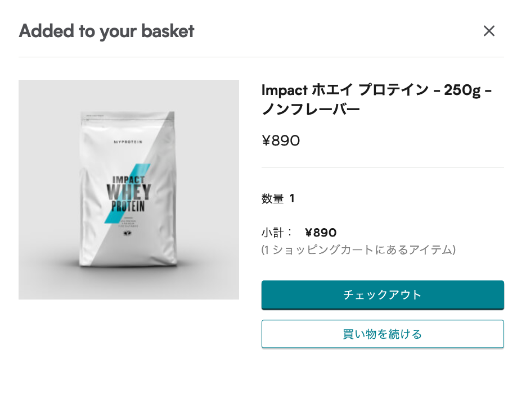
最後に確認画面に移るので、これで買い物を終わる場合には「チェックアウト」をクリックし、まだ買うものがある場合は「買い物を続ける」をクリックします。
すると、チェックアウトの場合は決済画面に移るので、その説明は次章で行います。
メニュー画面からマイプロテインの商品を探す
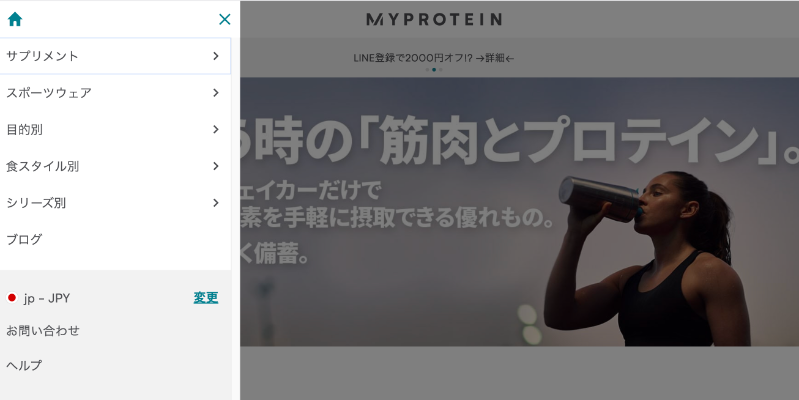
メニュー画面のアイコンをクリックすると、上記のようにマイプロテインの商品一覧が出てくるので、この中からお目当のものを探していきます。
今回は例でプロテインを上げているので、サプリメント→プロテインという風にメニューから探していきます!
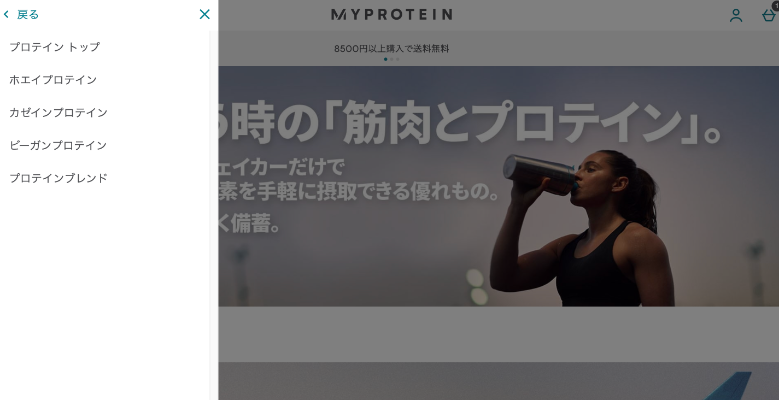
すると、プロテインの種類の画面に移るので、あとはお目当のプロテインの種類を選んでもらうと以下の商品選択画面にうつります!
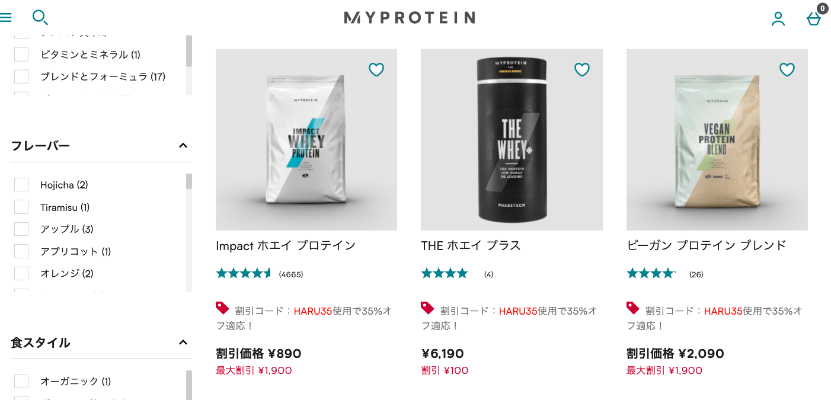
あとは検索画面から商品を検索する方法で示している方法で商品を選択すればOKです!
では、次より実際の商品決済の方法に話を進めていきます。
マイプロテインの買い方③:割引コードを使用

実際の決済方法の説明に行く前に、マイプロテインで買い物する上で忘れちゃいけない「割引コード」の説明をしていきます!
前章の説明の通り、商品を選択すると以下のような画面に移動します。
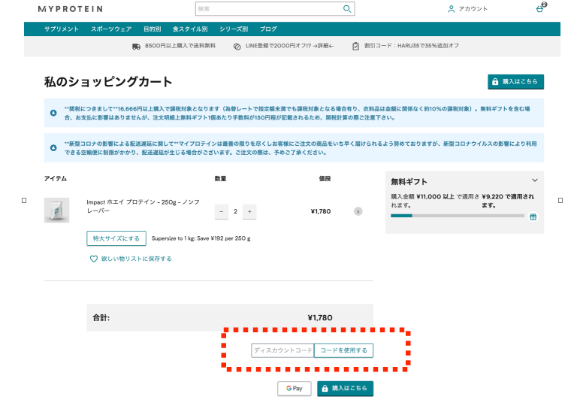
注目して欲しいのは、この赤枠部分で「ディスカウントコード」という表示があります。
つまり、マイプロテインには商品を安く買える割引コードが存在しているということです。
そして、それは特別な人が与えらているわけではなく、全員が使用することができるので、使わないのは損でしかないです笑
では、その割引コードはどこでわかるかというと・・
ほとんどは公式サイトトップに記載があります!!
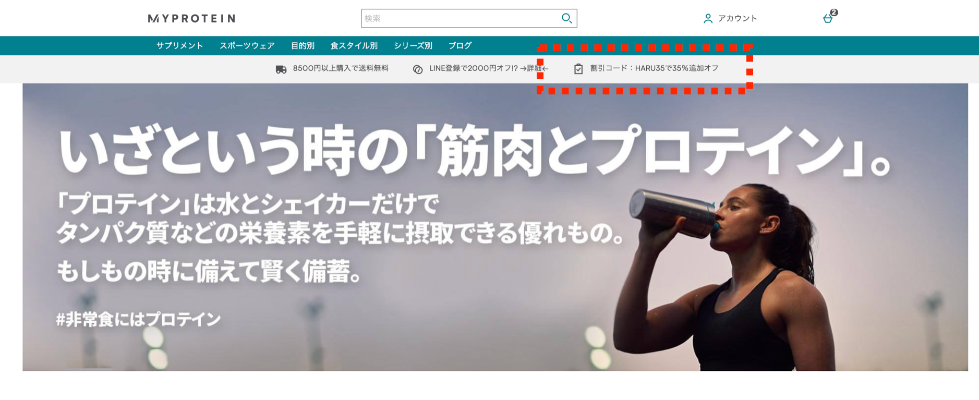
マイプロテイン公式のトップの赤枠を見てもらえると確認できます。
2020年4月現在の割引コードは「HARU35」で、35%オフでの買い物が可能とということになります。
なので、このコードをしっかりとメモして、決済情報の入力にうつりましょう!
マイプロテインの買い方④:決済情報入力

では、決済情報入力のステップです。
前章でも示していますが、商品を選択すると次の画面にうつります!
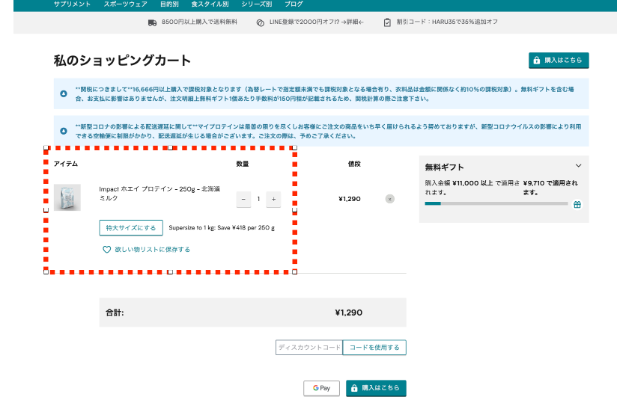
上画面の赤枠部分で再度、数量とサイズを確認後、下の画面の赤枠部分に割引コードを入れます。
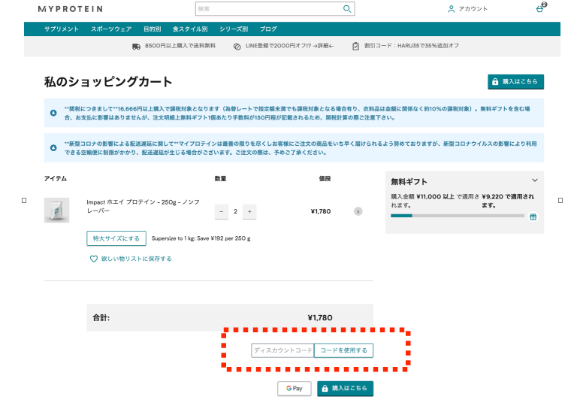
その後、「コードを使用する」をクリックします。
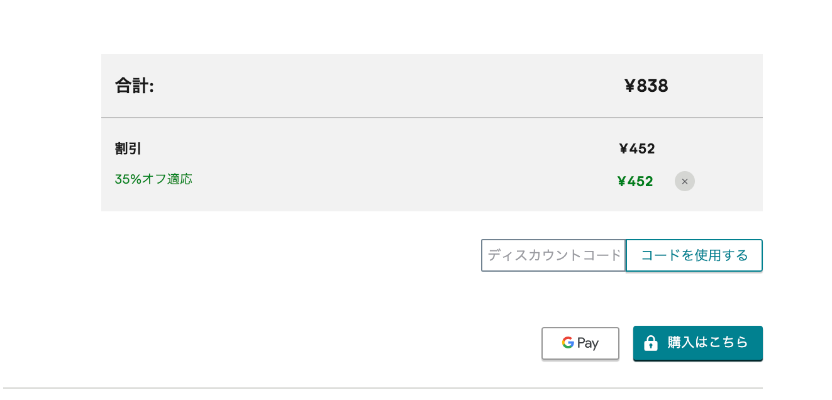
すると上の画面のように、「〇〇%オフ適応」が出れば、適切に割引コードが使用されているので、あとは「購入はこちら」で決済画面にうつります!
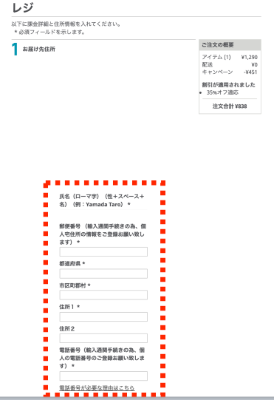
すると、レジ画面に移るので、国籍、名前(ローマ字)、住所、電話番号を入力します。
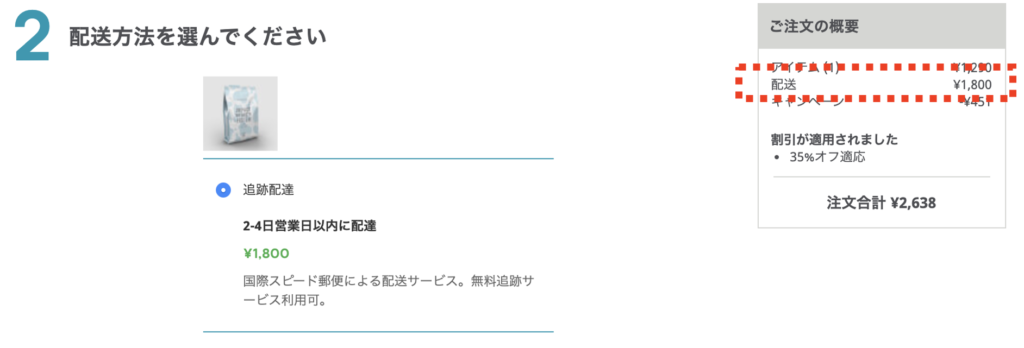
次に、配送方法を選択するのですが、ここで注意です!
赤枠部分を見てもらうとわかるのですが、配送料が1800円かかっています。
通常、マイプロテインでは、8500円以上の買い物で配送料が無料になります!
なので、この辺りは上手にお買い物しなきゃですね!ぜひ注意して見て下さい!
配送方法が決まったら、最後の決済手段の決定です。
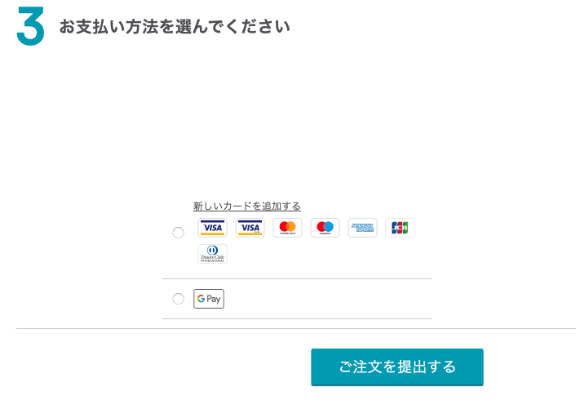
上の画面の通り、決済手段は各種クレジットカードまたはGoogle Pay(Apple Pay)となります。
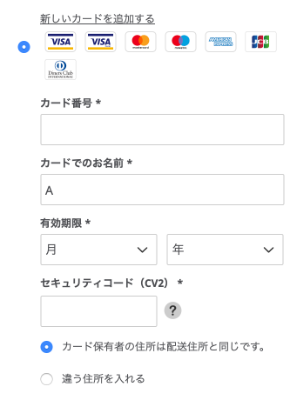
クレジットカードの場合は、上記の各種カード情報を入力。
Google Pay(Apple Pay)の場合は、既にそれぞれのアカウントに決済情報を登録しているかと思うので、そのまま手段を選択肢を選択すればOKです!
決済情報が登録できたら、「ご注文を提出」をクリックで、購入完了です!
マイプロテインの買い方まとめ
今回は、「マイプロテインの買い方」を詳細解説してきました!
もう1度まとめると、以下の4ステップになります!
[box class="green_box" title="マイプロテインの買い方"]
①アカウント登録
②買いたいものを決める
③割引コードを使用
④決済情報入力・購入
[/box]
てな感じで、海外メーカーでの買い物ですが、全然難しくありません!
ぜひ、積極的に利用して、良い筋トレライフにして下さい笑
では、今回は以上となります。読んでいただき、ありがとうございました。
